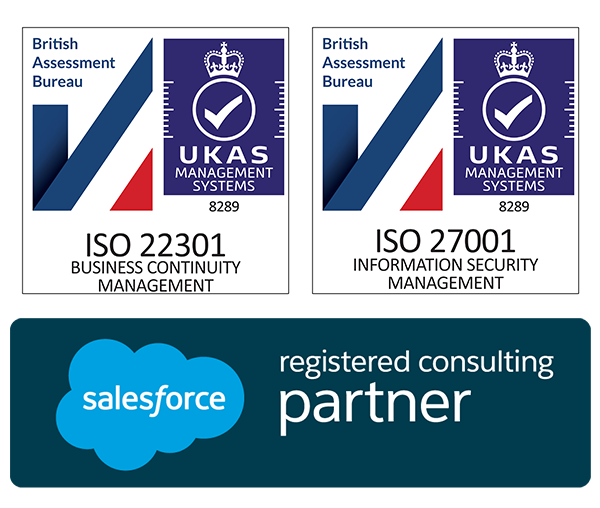Importing phone numbers into Salesforce

When it comes to importing phone numbers (or any other ‘number’ fields) into Salesforce, it can be a daunting task. The main challenge is how to maintain the zeros at the beginning of phone numbers, the country code(s) or even symbols – ‘+44’ and ‘#’ being perfect examples.
From personal experience this was a big challenge to overcome, but like everything, it becomes easy when you know how. Having carried out a lot of research, I came across many articles explaining what to do and how. However, if you are new to excel, or not too confident, then this article is for you. I have broken everything down with accompanying screenshots so you can follow along with ease.
The first step to importing phone numbers into Salesforce is to open your excel file in order to get the data ready to format.
Preparing your CSV File
Now we have the excel file open, we need to format the phone number column ready for import.
For this example, we are importing Contacts into Salesforce with a phone number beginning with ‘0’ and a ‘+’ symbol.
The field for the phone number is currently formatted to ‘TEXT’.
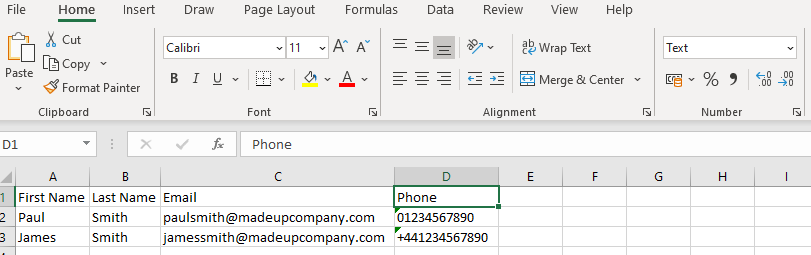
Highlight the required column as per the example below. Whilst hovering over the column, right click and select ‘Format Cells’.
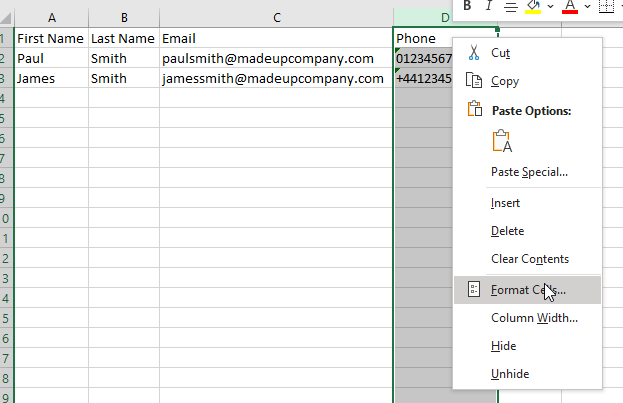
The next step is to then format the column/cell(s) that are required to preserve the ‘0’ and ‘+’ symbol when importing phone numbers into Salesforce.
Under ‘Category’ select ‘Special’. It is vital the locale is set to English (United States) so please make sure this is correct before continuing.
You will have noticed that some options now appear under ‘Type’. Following the example below you can see my data contains both ‘0’ and ‘+’ symbols. For this purpose I selected ‘Zip Code +4’ – this is required if you have symbols. If you only have ‘0’ at the start of your phone numbers, select ‘phone number’ and confirm.
You must then make sure to save this document as a ‘CSV’ file. This is done via ‘Save As’ and selecting ‘CSV’ under the ‘Save as type’. Having done this, it is vital to not open the file again using Excel as it would break the formatting we just applied.
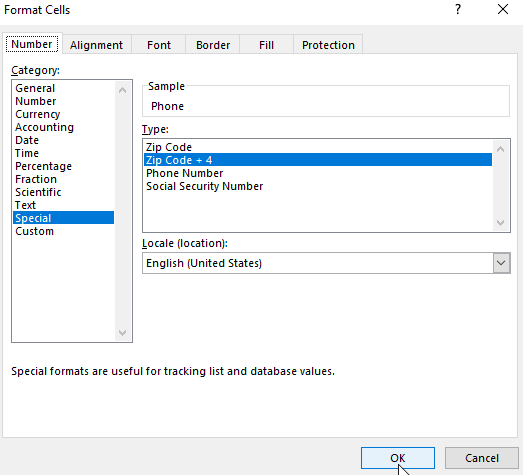
Validate Data for Import
Having formatted the appropriate cells, the next step is to check that the file will be successful. Only then can we import phone numbers into Salesforce.
Locate the ‘CSV’ file you just created and right-click, ensuring to open this file with Notepad (not Excel) as seen below.
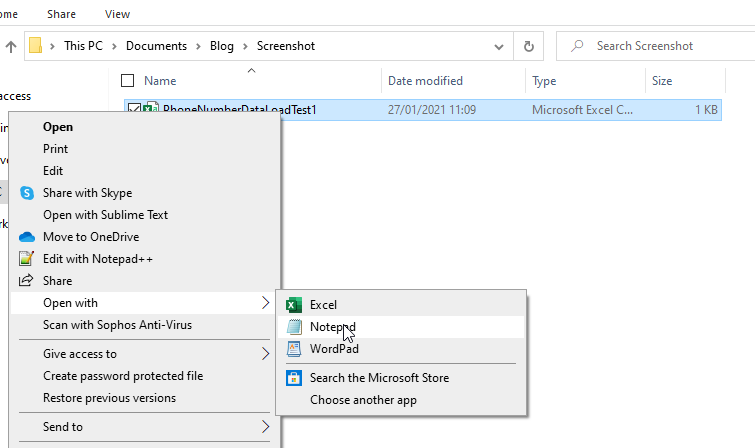
Now that you have opened the file in Notepad (being a text only file), you can see the formatting is correct and ready for import.
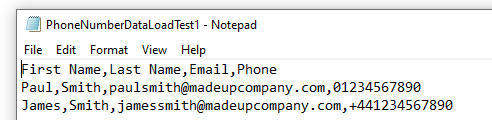
Importing the data.
From Salesforce open up ‘Data Loader’ (or Data Import Wizard if you have less than 50,000 records) and begin with importing your saved ‘CSV’ file.
Once the import has finished check to make sure that the numbers were imported correctly. As you can see from the screenshot below, the data we required was preserved with ‘0’ and ‘+’ at the beginning of the phone numbers. Mission accomplished.
I told you it was easy when you know how 😉

Find out more
We’ve been in the Sales and Marketing Strategy game for longer than we care to remember, but we pride ourselves on the combined exposure our team has had to different B2B markets globally, and the strategic services we offer your business as a result.
If you are looking for Salesforce / Pardot Support with an existing Org or want to know if Salesforce or Pardot is right for you, get in touch with us for a free consultation or simply a chat. We regularly work alongside Start-ups and Enterprises alike, so we’re certain we will find you a path to growth, whatever your plans.
We are open Monday-Friday 9-6pm and have open channels for communication either on our LinkedIn, Twitter or you can simply give us a call on 020 8106 8500.